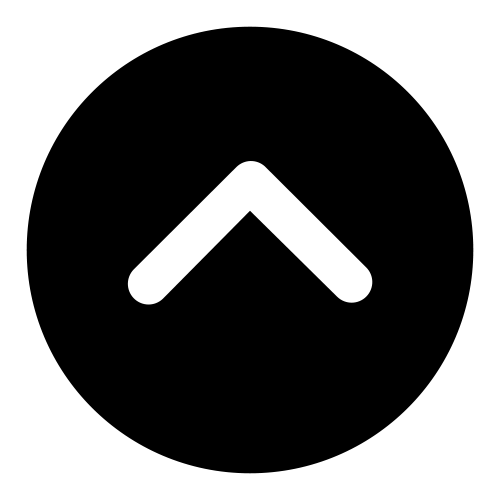| 일 | 월 | 화 | 수 | 목 | 금 | 토 |
|---|---|---|---|---|---|---|
| 1 | 2 | 3 | ||||
| 4 | 5 | 6 | 7 | 8 | 9 | 10 |
| 11 | 12 | 13 | 14 | 15 | 16 | 17 |
| 18 | 19 | 20 | 21 | 22 | 23 | 24 |
| 25 | 26 | 27 | 28 | 29 | 30 | 31 |
- 부트캠프
- 코테문제풀이
- 데이터분석
- bigquery
- 패스트캠퍼스데이터분석부트캠프
- Python
- 패스트캠퍼스기자단
- 데이터분석가
- mysql
- 코딩연습
- 내일배움카드
- 국비지원취업
- 패스트캠퍼스부트캠프
- WSL
- 국비지원교육
- 아나콘다
- 코딩테스트문제풀이
- 국비지원
- SQL
- shp
- sql강의
- 데이터분석취업
- 학습일지
- 코딩테스트
- 패스트캠퍼스
- 데이터분석부트캠프
- K디지털기초역량훈련
- 프로그래머스
- qgis
- Programmers
- Today
- Total
데이터 리터러시를 위한 발자취
아나콘다 가상환경 설정/삭제 방법 본문
오늘 데이터분석 부트캠프도 Python으로 넘어간 김에 Notion에 정리해두었던 가상환경 설정/삭제 방법을 공유하려고 합니다.
사실 아나콘다 가상환경 설정/삭제 방법은 그냥 검색만 해봐도 정말 많습니다.
대부분 Anaconda promopt를 이용해서 설정/삭제를 할텐데 추가로 Navigator을 이용한 방법도 같이 공유하고자 합니다.
# 아나콘다 가상환경 설정/삭제 방법
1. Anaconda Promopt 기반 가상환경 설정/삭제 방법
2. Anaconda Navigator 기반 가상환경 설정/삭제 방법
1. Anaconda Promopt 기반 가상환경 설정/삭제 방법
# 가상환경 생성하기
# python 버전은 자유롭게 설정 가능
conda create --name '가상환경명' python=3.9
# 설치된 conda 및 python 버전 확인하기
conda --version
python --version# 가상환경 확인하기
- 가상환경 중 base(*)는 아나콘다 설치 시, 기본 생성되는 환경입니다(삭제 불가)
▶ 일반적으로, 기본 가상환경인 'base'를 쓰지 않고 별도의 가상환경을 신규 생성하여 사용합니다.
별도 가상환경을 설정하는 이유로 개발환경마다 다르게 환경설정 하기 위함도 있겠지만,
base의 경우 백업 파일과도 같아서 이유모를 에러로 뭔가가 꼬이게되면 아나콘다 실행 오류를 겪을 수도 있기 때문입니다.
적어도 저는 사용하면서 몇번 오류를 겪으면서 결국 아나콘다 재설치를 하게되면서..
별도의 가상환경은 필수적으로 만들어 사용하고 있습니다..ㅎㅎ
conda info --envs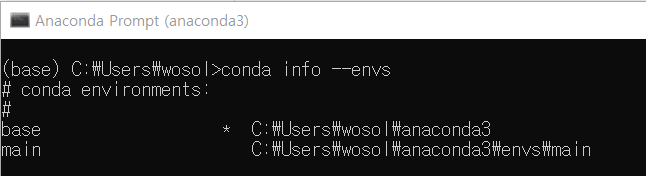
# 가상환경 사용하기
conda activate '신규생성한 가상환경명'
# 가상환경 삭제하기
conda env remove -n '가상환경명' --all# (추가) 생성한 가상환경 Jupyter notebook 커널 추가하기
# 1. 커널 관련 라이브러리 설치하기(ipykernel)
pip install ipykernel
# 2. 생성한 가상환경을 커널로 추가하기
python -m ipykernel install --user --name=가상환경명
# 3. 추가된 커널 목록 확인하기
jupyter kernelspec list
# 4. 커널 삭제하기
jupyter kernelspec uninstall 가상환경명2. Anaconda Navigator 기반 가상환경 설정/삭제 방법
Anaconda Navigator 기반 가상환경 설정/삭제 방법은 무척 간단합니다.
윈도우 검색 창에서 'Anaconda 3' 폴더 내에 있는 'Acaconda Navigatior'를 찾으시면 되는데요.
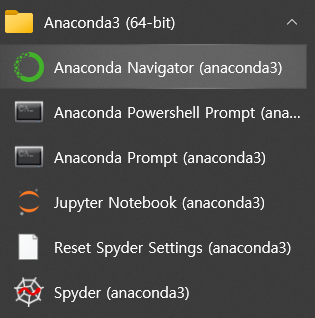
정상적으로 Navigator이 실행되었다면 아래 이미지와 같은 화면을 확인할 수 있습니다.
저 같은 경우, Jupyter notebook보단 VS Code로 작성하는게 편리해서 VS Code도 설치한 상태라 최초 설치 후 가동한 화면과 차이가 있을 수 있는 점 참고해주세요~
기본적으로, Home 화면 내 아래 붉은색 박스 부분 아래 화살표(▽)를 누르시면 생성된 가상환경 리스트가 조회됩니다.
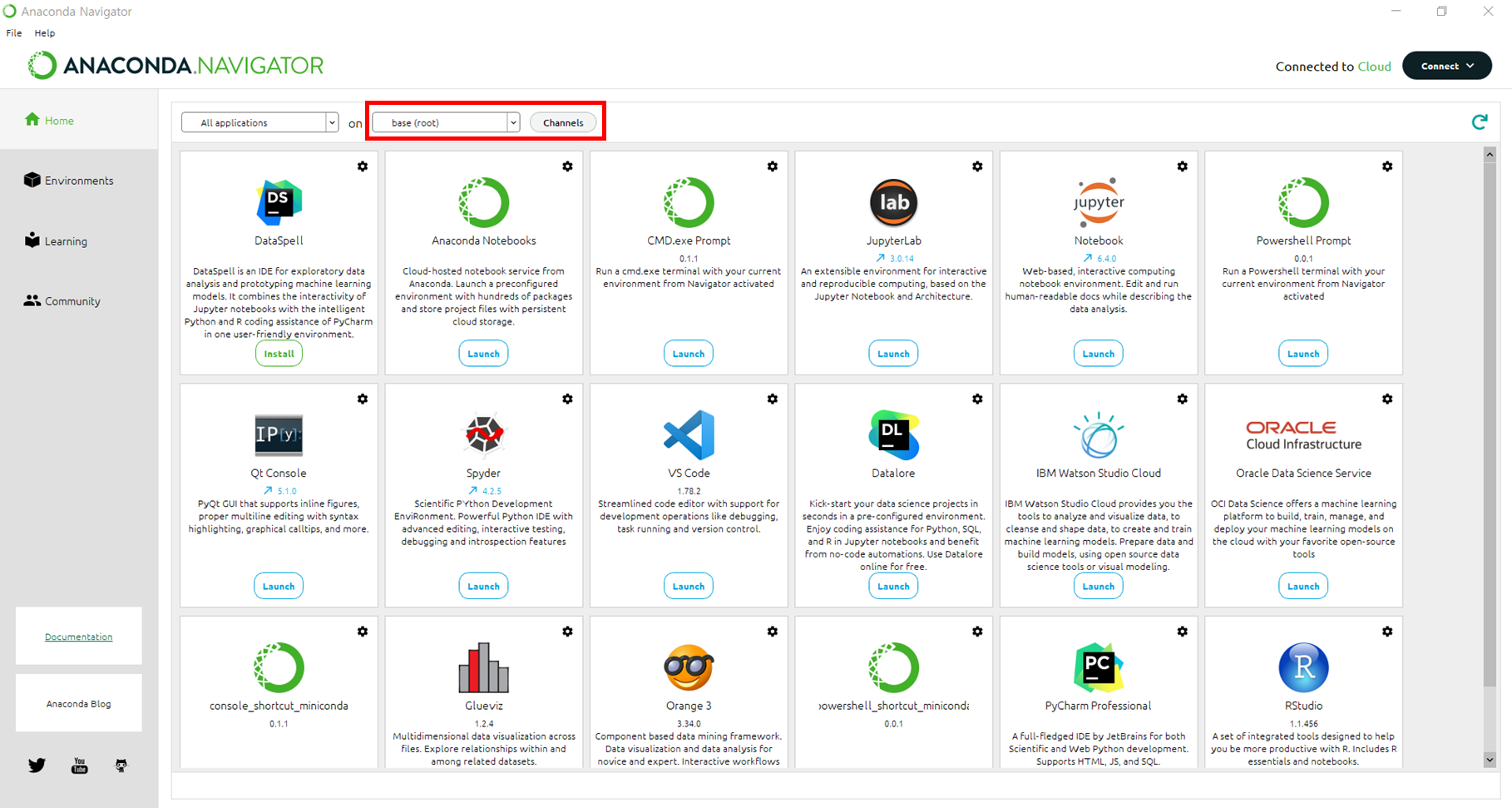
# Navigator로 가상환경 생성/삭제 절차(아래 이미지 참고)
[가상환경 생성]
1) Environments → 2) create → 3) 가상환경명 & Python 패키지 버전 선택 → 4) 생성(create)
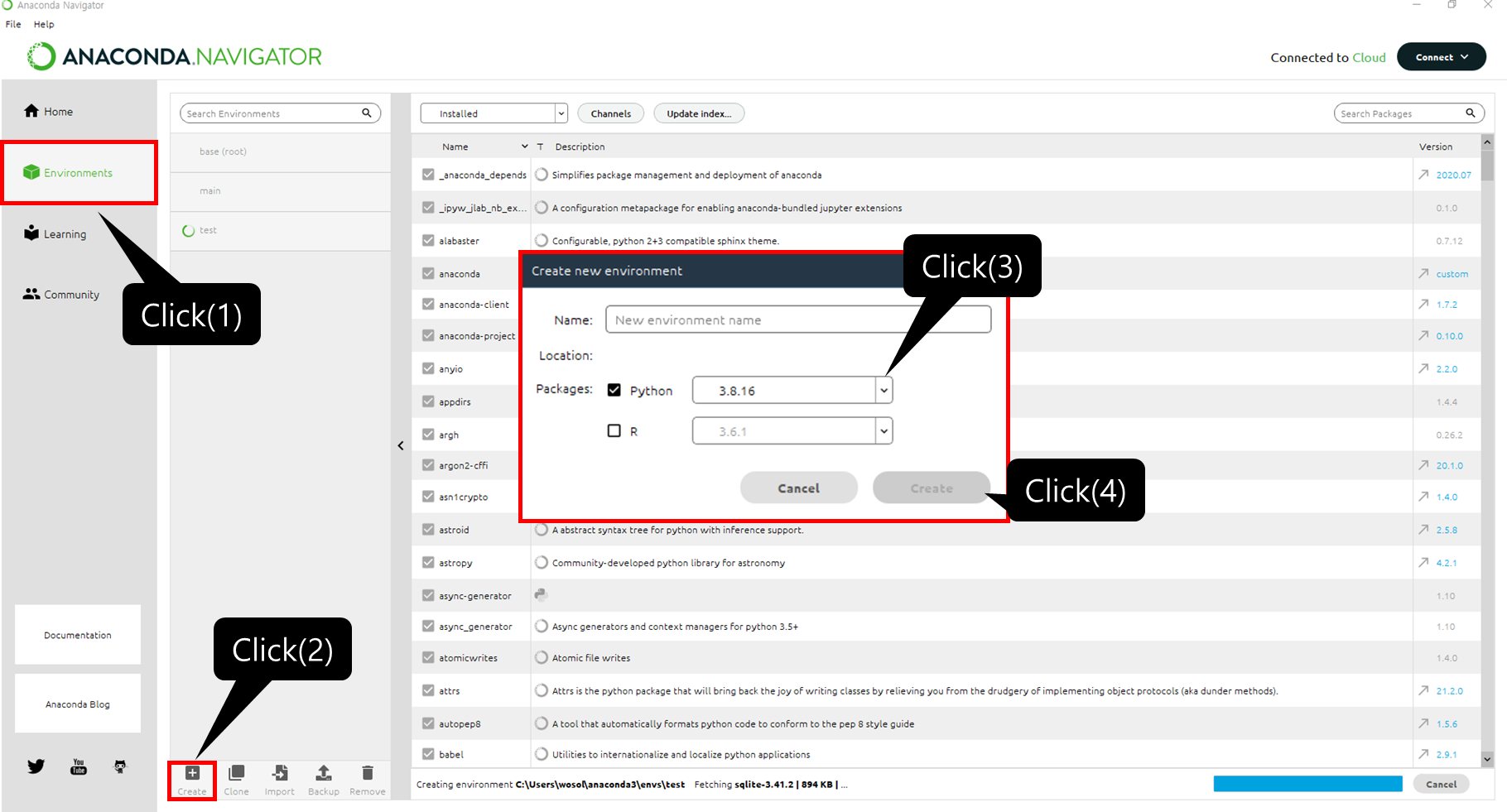
Python 버전은 아래 화살표(▽)를 눌러 자유롭게 선택 가능하니, 입맛에 맞게 골라 생성하면 됩니다-!
생성 버튼을 누르고 잠시 기다리면 신규로 생성한 가상환경 리스트를 아래처럼 확인할 수 있습니다.
만약 Environments 창에서 다른 환경을 이용하고 싶으면 리스트 중 원하는 가상환경을 클릭만 해도 알아서 변경됩니다.
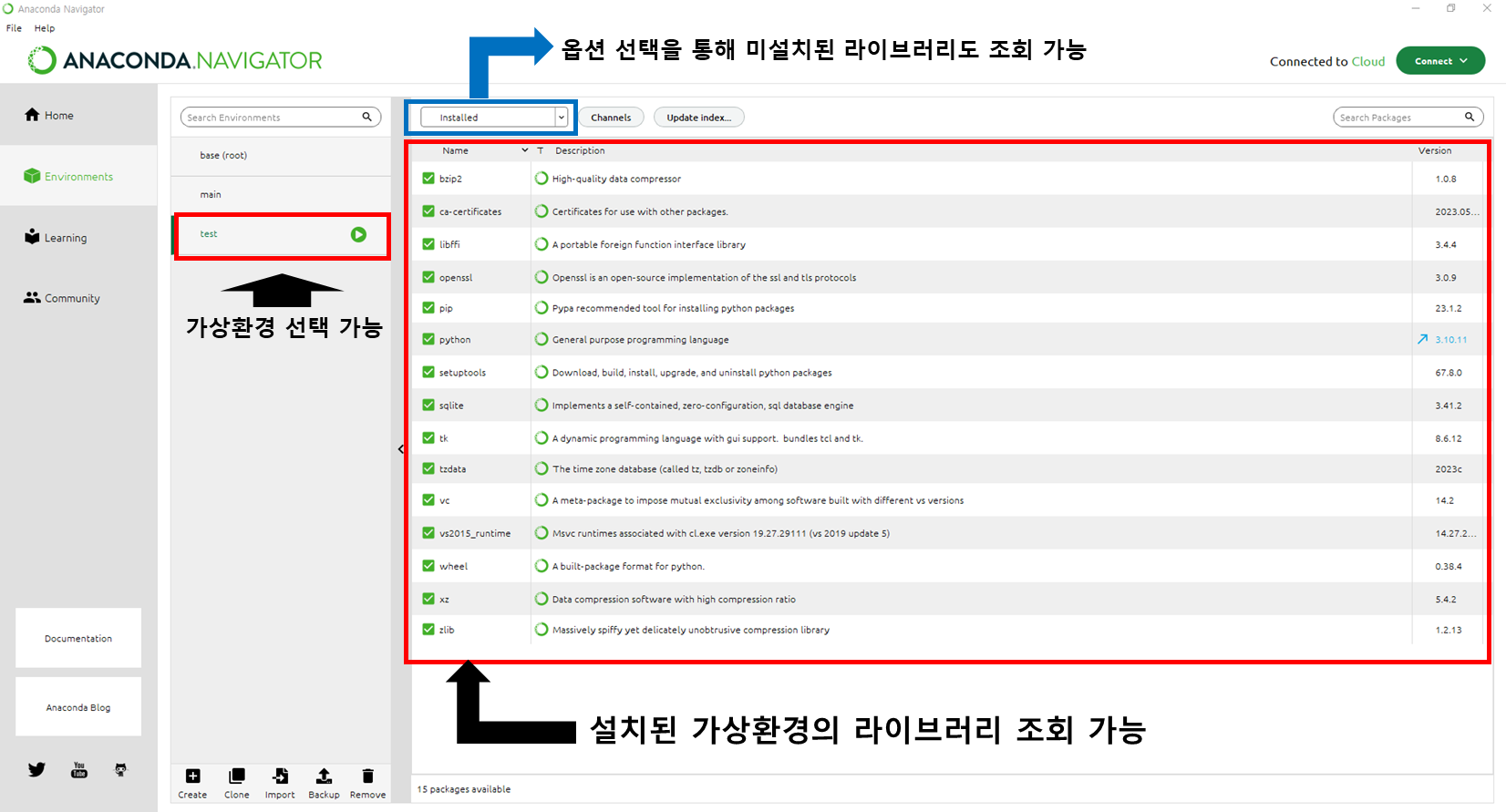
[가상환경 삭제]
1) Environments → 2) 삭제할 가상환경 선택 → 3) remove
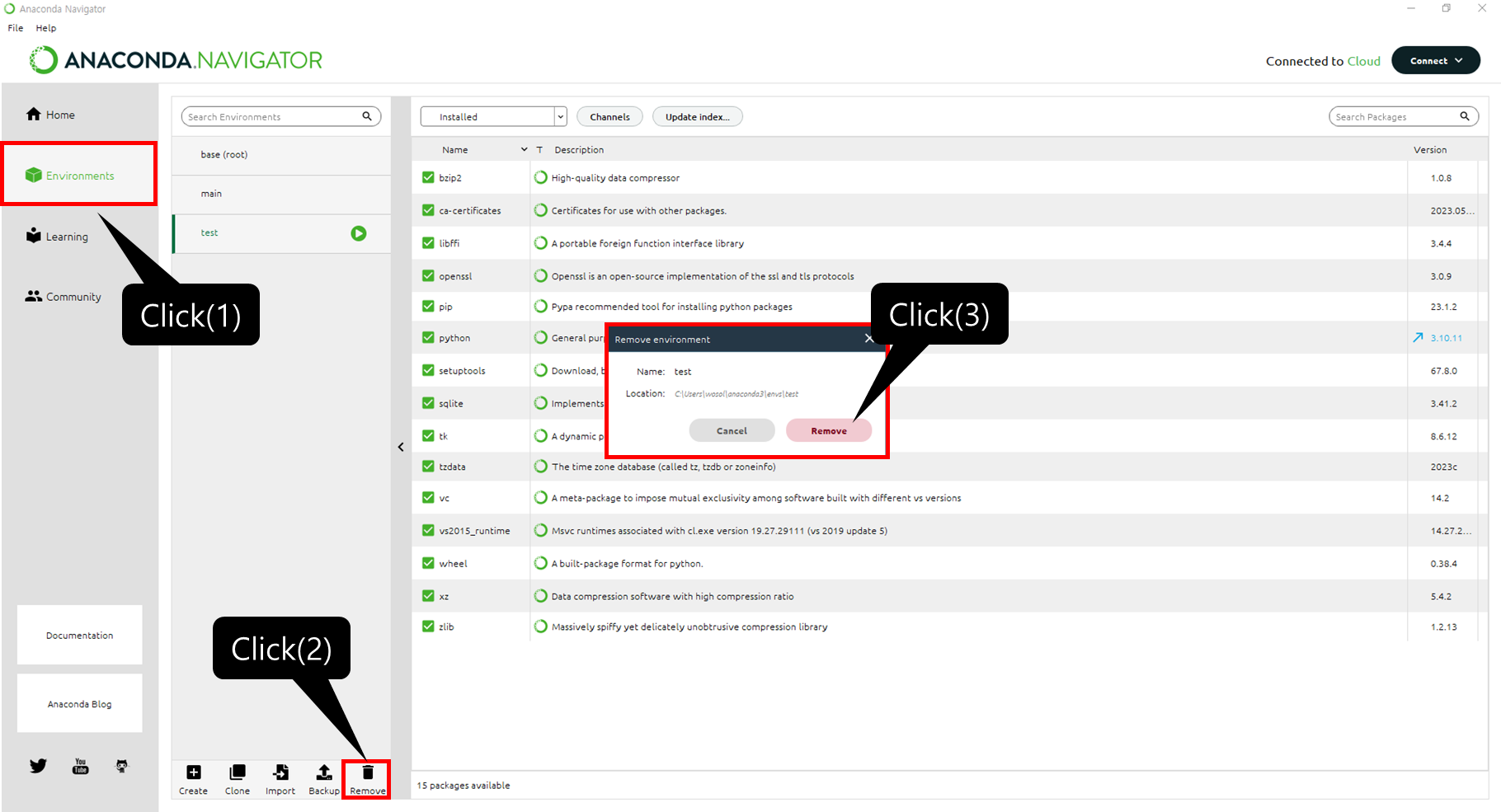
Prompt를 이용해 생성해도 되지만 Navigator 기반 시각적으로 가상환경 생성/삭제 하는 절차에 대해 공유해봤는데요.
사실 Python 라이브러리 설치할 때는 Prompt로 설치하는게 훨씬 간단하긴 합니다.
'Pip Install 패키지명' 또는 'conda install 패키지명'으로 원하는 패키지를 바로 설치할 수 있으니까요.
이런 방법도 있다는 점에서 참고해주시면 좋을 것 같습니다.
다음에 또 다른 Tip으로 돌아오겠습니다. :)

'데이터 분석 > 기타 Tip' 카테고리의 다른 글
| 원티드 프리온보딩 데이터 챌린지 1월 후기 (0) | 2024.01.12 |
|---|---|
| 윈도우 11 터미널에서 Anaconda Prompt 추가하기 (0) | 2023.11.22 |
| Geocoding Tool 기반 손쉽게 위경도 좌표 추출하는 방법 (0) | 2023.09.19 |