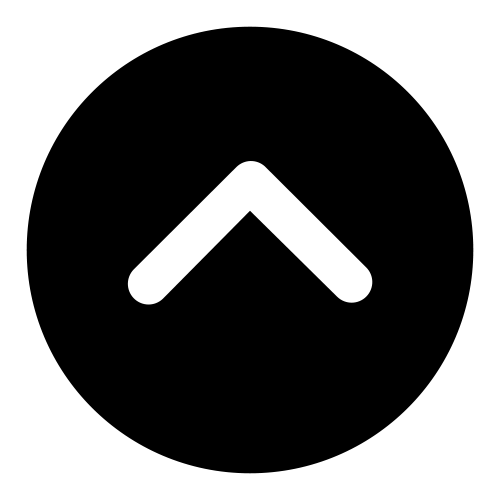| 일 | 월 | 화 | 수 | 목 | 금 | 토 |
|---|---|---|---|---|---|---|
| 1 | 2 | 3 | ||||
| 4 | 5 | 6 | 7 | 8 | 9 | 10 |
| 11 | 12 | 13 | 14 | 15 | 16 | 17 |
| 18 | 19 | 20 | 21 | 22 | 23 | 24 |
| 25 | 26 | 27 | 28 | 29 | 30 | 31 |
- 패스트캠퍼스부트캠프
- 코테문제풀이
- 국비지원
- K디지털기초역량훈련
- bigquery
- 국비지원교육
- Programmers
- 코딩연습
- WSL
- 부트캠프
- 코딩테스트
- 내일배움카드
- 데이터분석부트캠프
- mysql
- sql강의
- 학습일지
- 데이터분석가
- shp
- SQL
- 데이터분석
- 데이터분석취업
- 프로그래머스
- 패스트캠퍼스기자단
- 코딩테스트문제풀이
- 패스트캠퍼스데이터분석부트캠프
- qgis
- 국비지원취업
- Python
- 아나콘다
- 패스트캠퍼스
- Today
- Total
데이터 리터러시를 위한 발자취
[부트캠프] 데이터분석 - 태블로 복습하기 본문
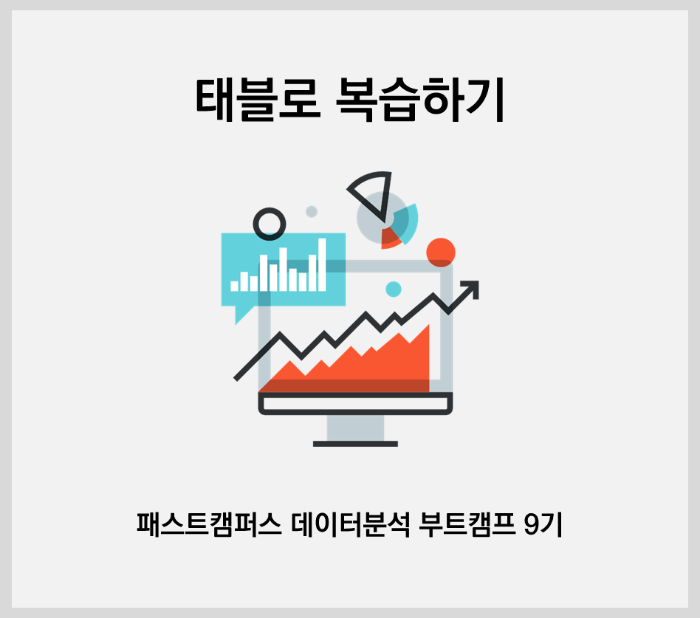
오늘은 데이터분석 부트캠프 관련 태블로 복습 부문에 대해 작성하려고 합니다.
사실 학습일지는 태블로 프로젝트 종료와 동시에 파이널 프로젝트로 연계되면서 학습일지 제출은 일단락되었는데요.
그동안 배운 것을 정리하는 차원에서 글 작성하고자 합니다-!
태블로는 짧은 기간 배운 것이 많아서 이렇게라도 정리해두지 않으면 분명 까먹을 것이기에...
미래의 저를 위해서도 상세히 남기려고 하니 참고해 주세요-! 🙂
# 데이터분석 부트캠프 - 태블로 복습하기
1. 다양한 차트 그리기
2. LAST 함수 사용하기
1. 다양한 차트 그리기
# 가로축 그래프
- 카테고리별 수도권 vs 비수도권 판매 비율 차트 구현하기
- 아래 이미지는 1~2번 절차까지 수행했을 때 구현되는 차트 결과임
* 소수 자릿수 설정하기 (아래 이미지 참고)
> 합계(열 선반, 우클릭) - 서식 - 패널 - 기본값 - 숫자 - 백분율 - 소수 자릿수 설정
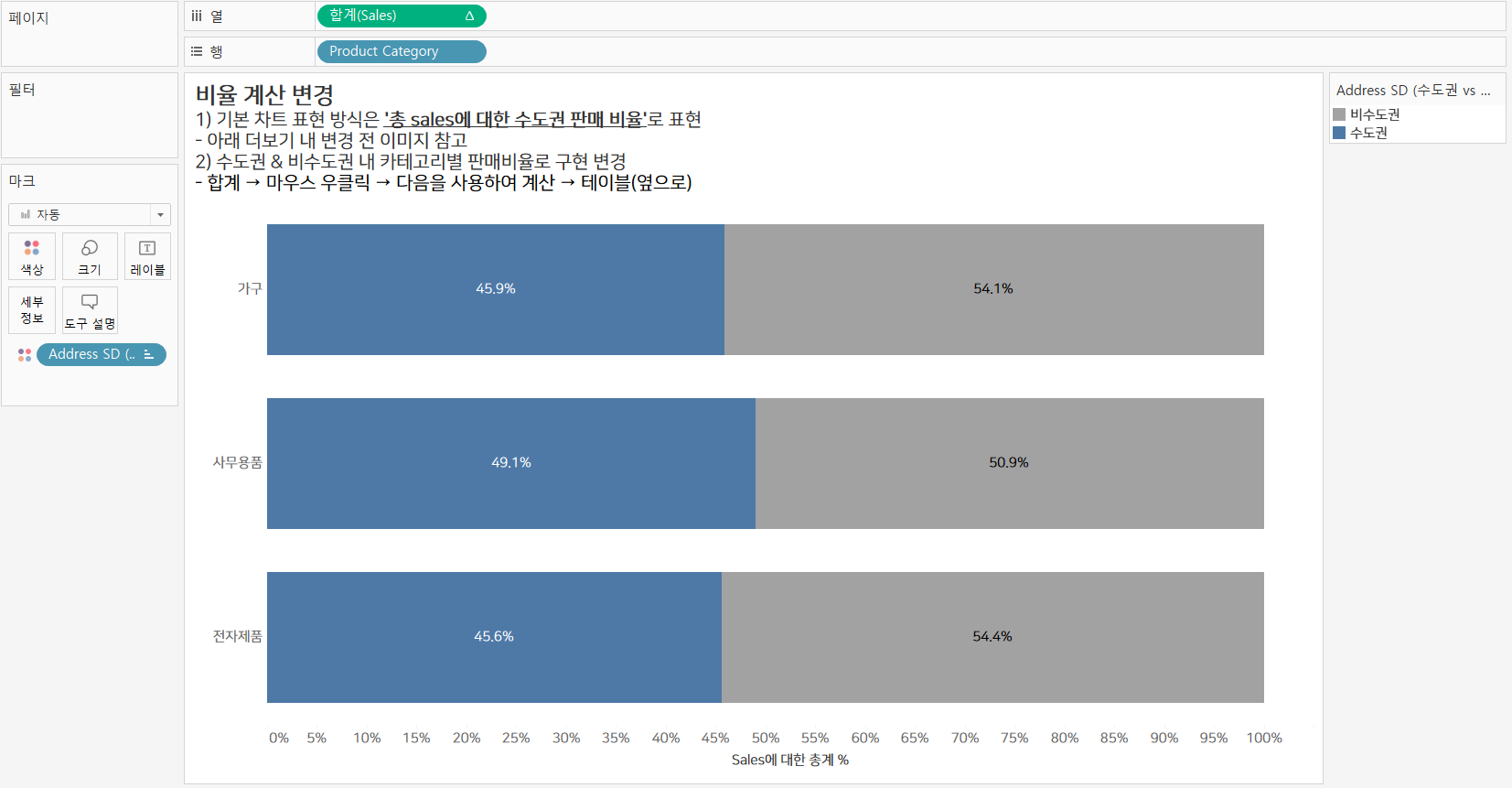
# 테이블(옆으로) 옵션 변경 전, 차트 구현 결과
- 행/열 선반 및 마크 내 색상까지 모두 동일하게 적용되었으나, 테이블(아래로) 선택되었을 때 아래와 같이 구현됨
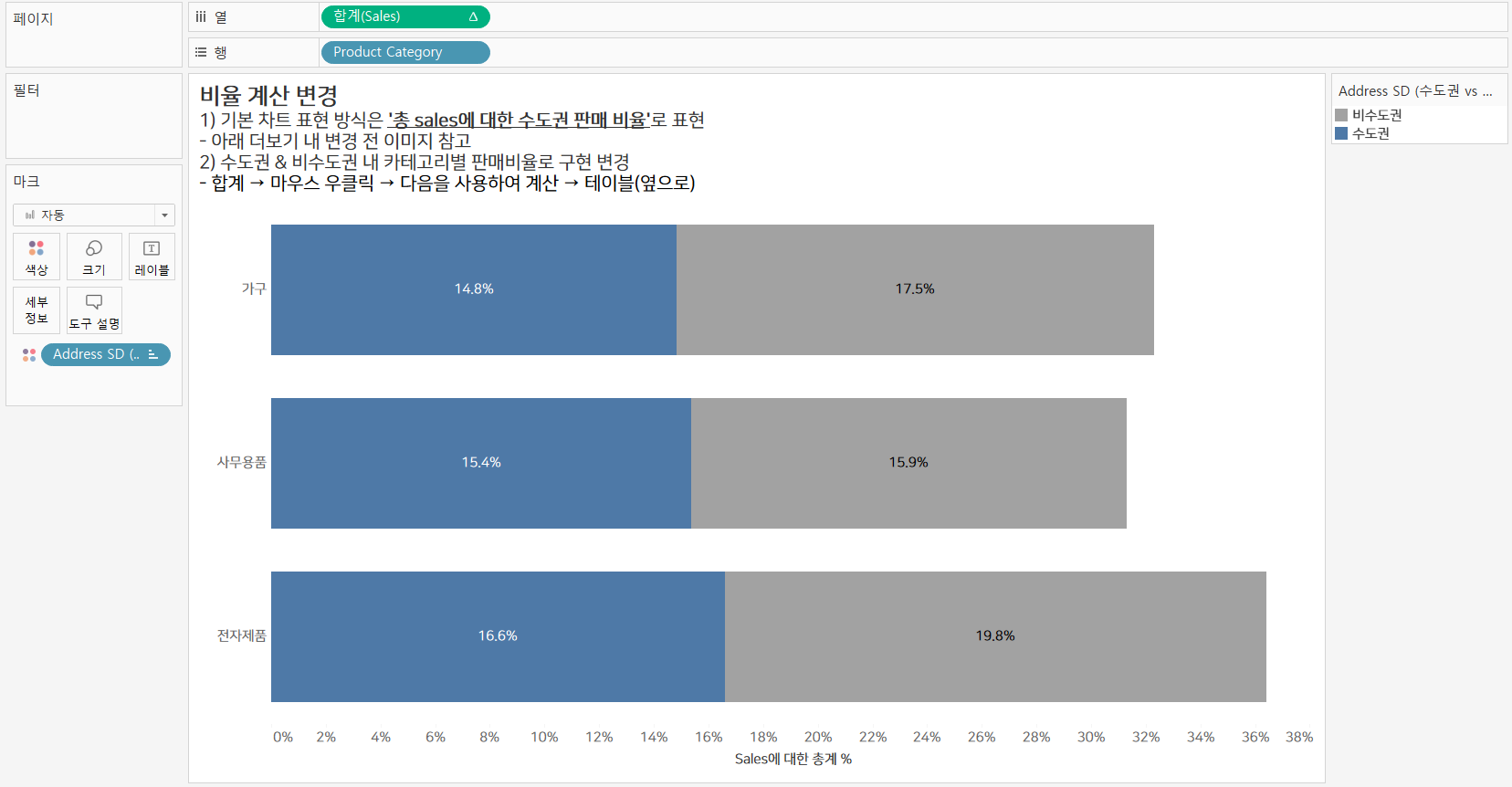
# 산점도
- 산점도의 경우, 표현방식 기능을 이용하여 구현하는 것이 편리함
- 아래 이미지와 같이, 측정값 필드 및 차원값 다중 선택 후, '표현방식' 내 산점도 선택
- 분석 패널 기반, 추세선 추가도 가능함 (더보기 참고)
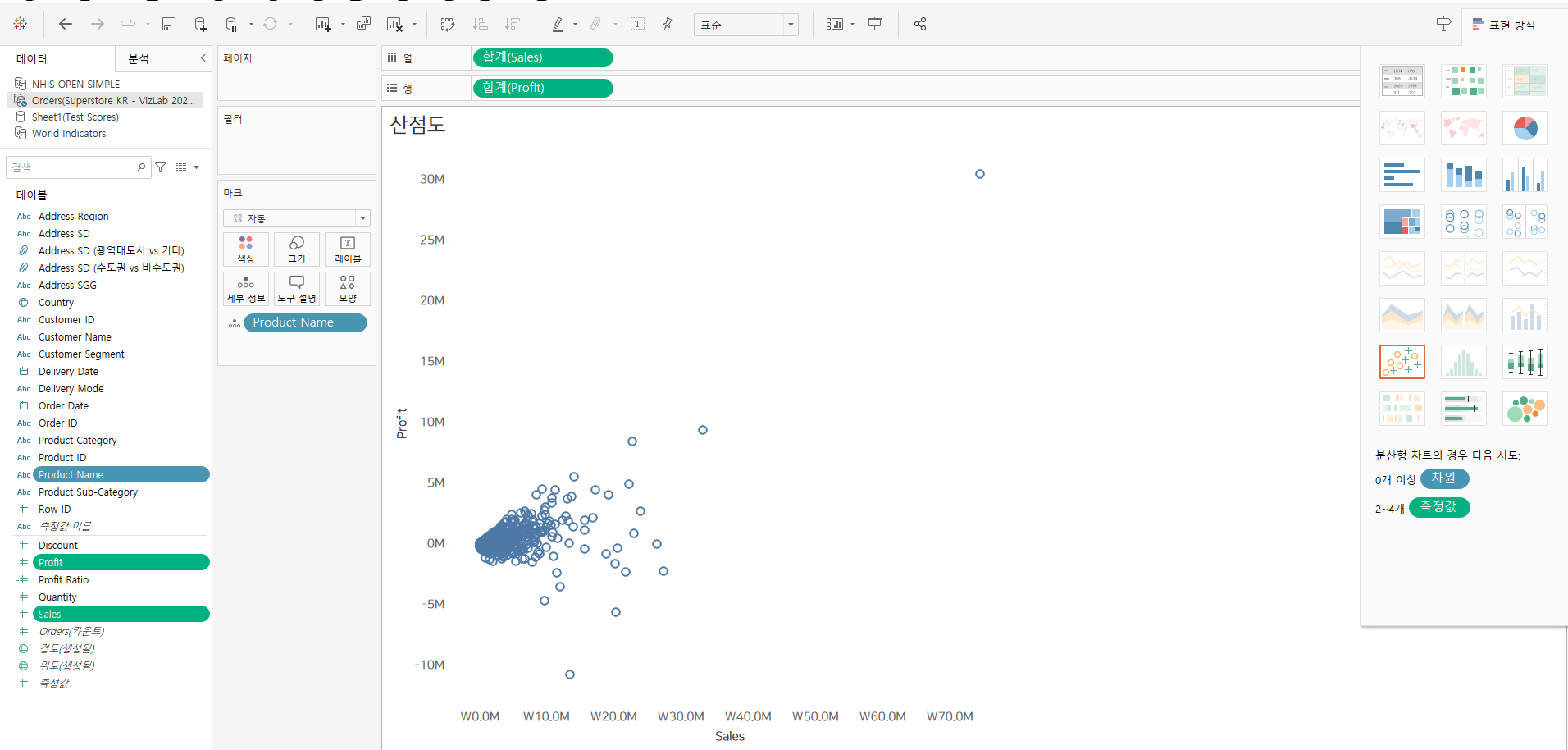
# 분석 패널 기반, 추세선 추가 결과
- 추세선을 선형, 로그, 지수, 다항식, 거듭제곱 중 표현하고자 하는 옵션 내 드래그 앤 드랍

# 박스플롯
- 산점도와 동일하게 표현방식 기능을 이용하여 구현하는 것이 편리함
- 아래 이미지와 같이, 측정값 필드 및 차원값 다중 선택 후, '표현방식' 내 박스플롯 선택
- 표현방식 외 박스플롯 구현 절차는 아래 '더보기' 참고
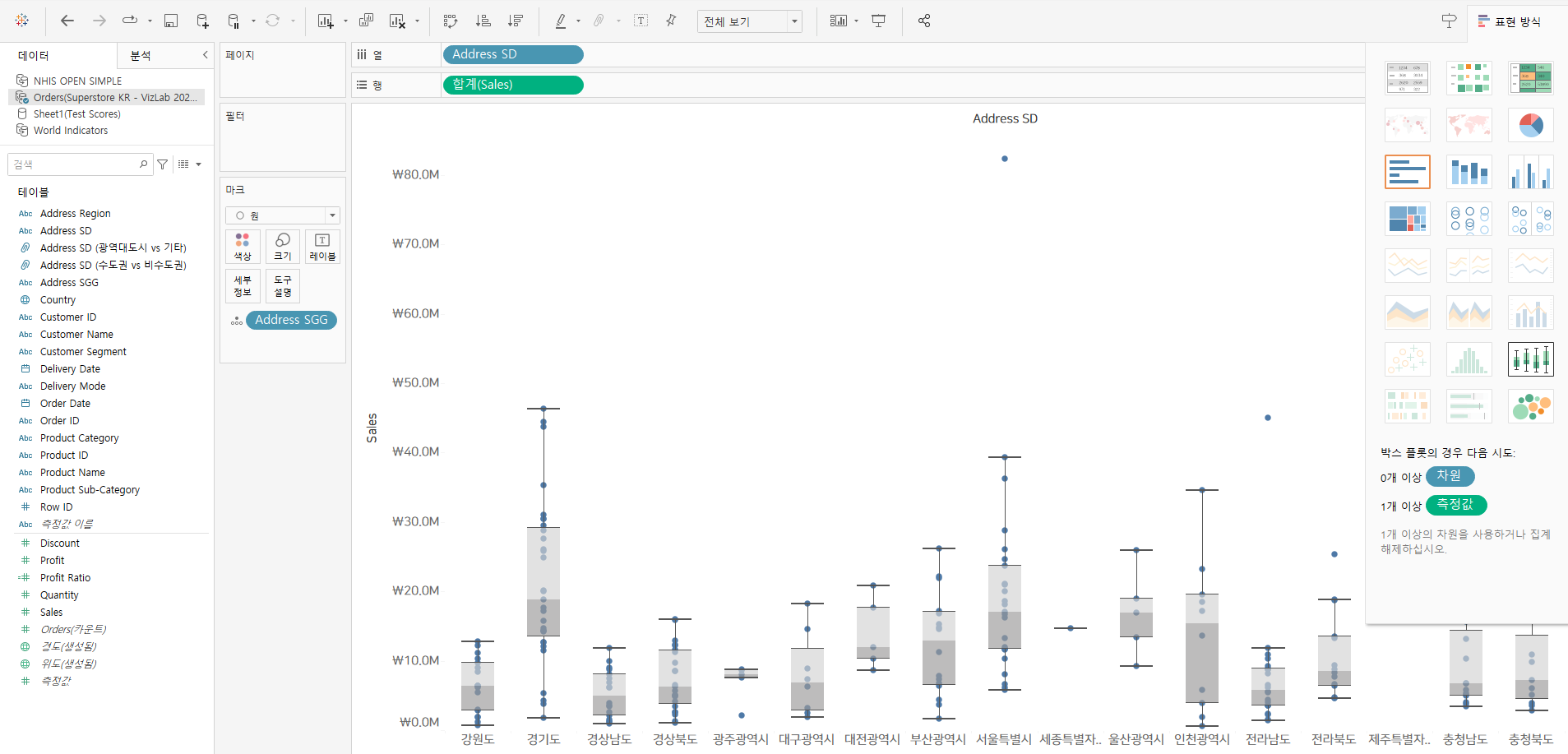
# 표현방식 외 박스플롯 구현 절차
* 아래 방식은 절차도 많아 번거롭지만, 이런 방법도 있다는 측면에서 참고바람
1) 행 선반 내 sales 필드 이동
2) 마크 내 시군구 필드를 '세부정보'로 이동
3) 마크(자동)를 원 형태로 변경
4) 시도 필드를 열 선반으로 이동
5) 분석패널 내 박스 플롯 선택
6) 마크 내 원 크기 조절
7) (선택) 색상 - 불투명도 & 테두리(효과) 설정 시, 박스플롯 내 원 형태 조절 가능
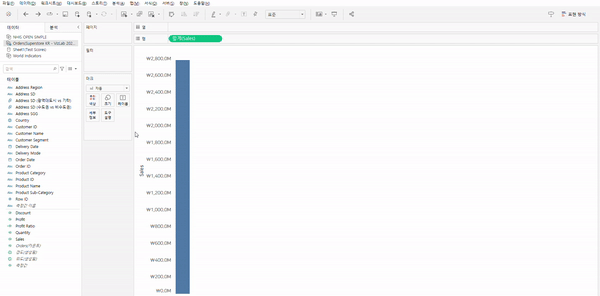
# 히스토그램
- 히스토그램 구현 시, '구간차원' 기능을 통해 구간차원 필드를 신규 생성해야 함
- 구간차원 필드 생성절차는 아래 이미지 내 1번 절차 참고
- 생성된 구간차원 필드 기반 연속형으로 변경해 줘야 아래와 같이 히스토그램 구현됨
(기본 구현 방식은 '불연속형'이며, 이미지와 다르게 구간차원별 Bar 차트가 뚝 떨어진 채로 구현됨, 아래 더보기 참고)
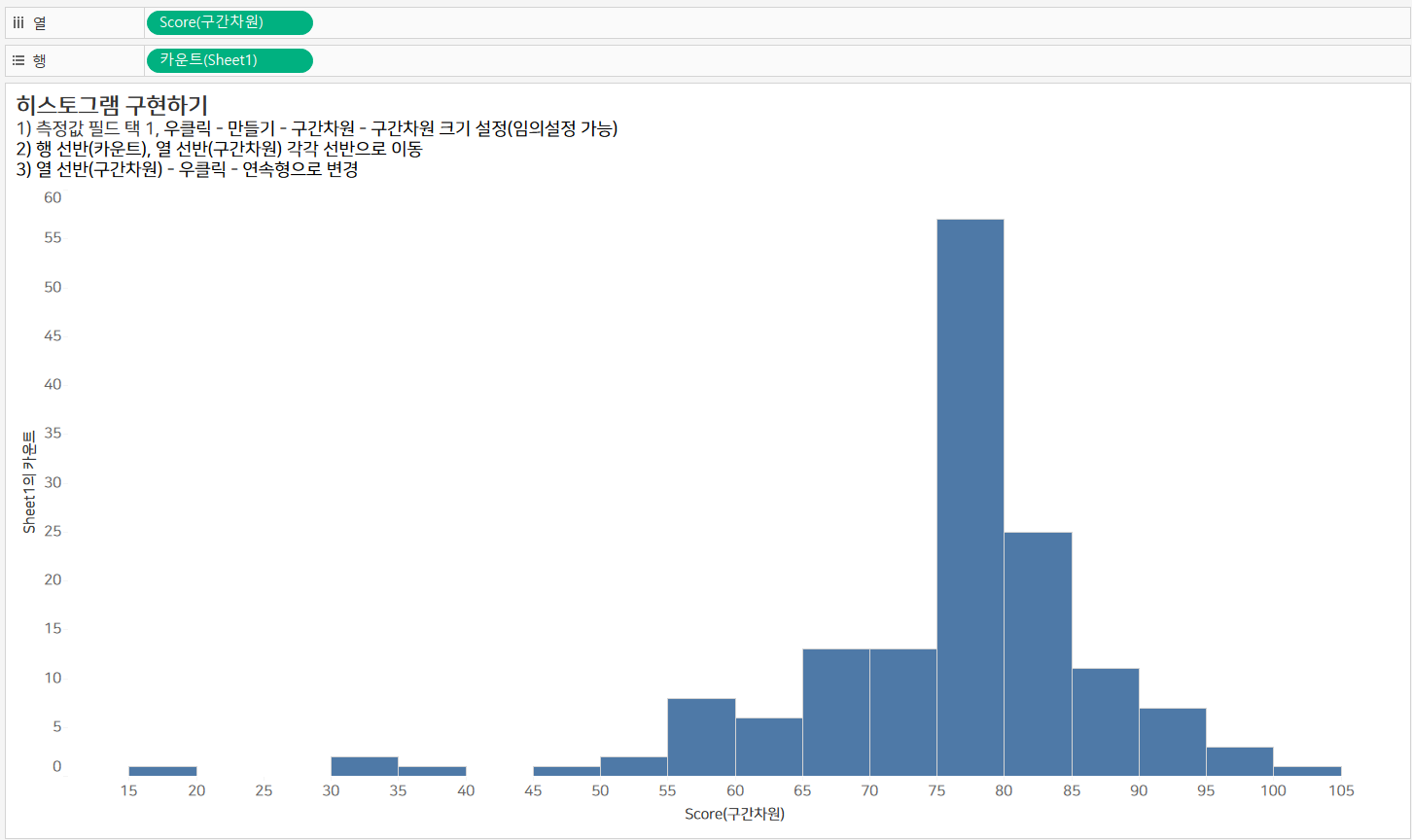
# 구간차원이 불연속형 설정일 경우, 아래 이미지와 같이 구현됨
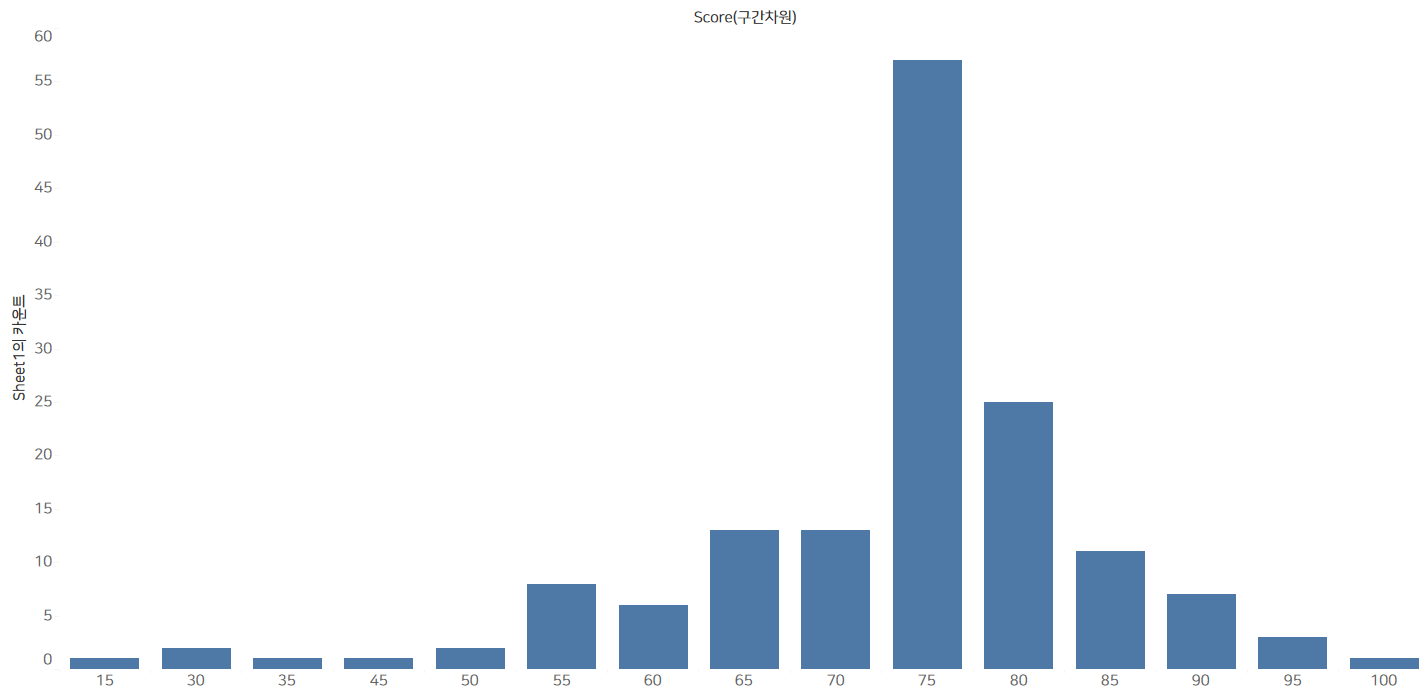
# 하이라이트 테이블
- 테이블 필드를 먼저 생성해줘야 함(측정값 필드 먼저 선택 시, Bar 차트 형태로 자동 구현해 주기 때문)
- 값필드는 색상으로 추가 이동, 마크를 사각형으로 변경하면 테이블 내 색상 채워짐
- 상기 절차 외에도 표현방식 이용하면 바로 그릴 수 있음(하이라이트 테이블)
(+) 분석패널 내 '총계'를 이용하면 행/열 총합계를 구현할 수 있으며, 구현된 테이블 형태에 따라 '소계'도 가능
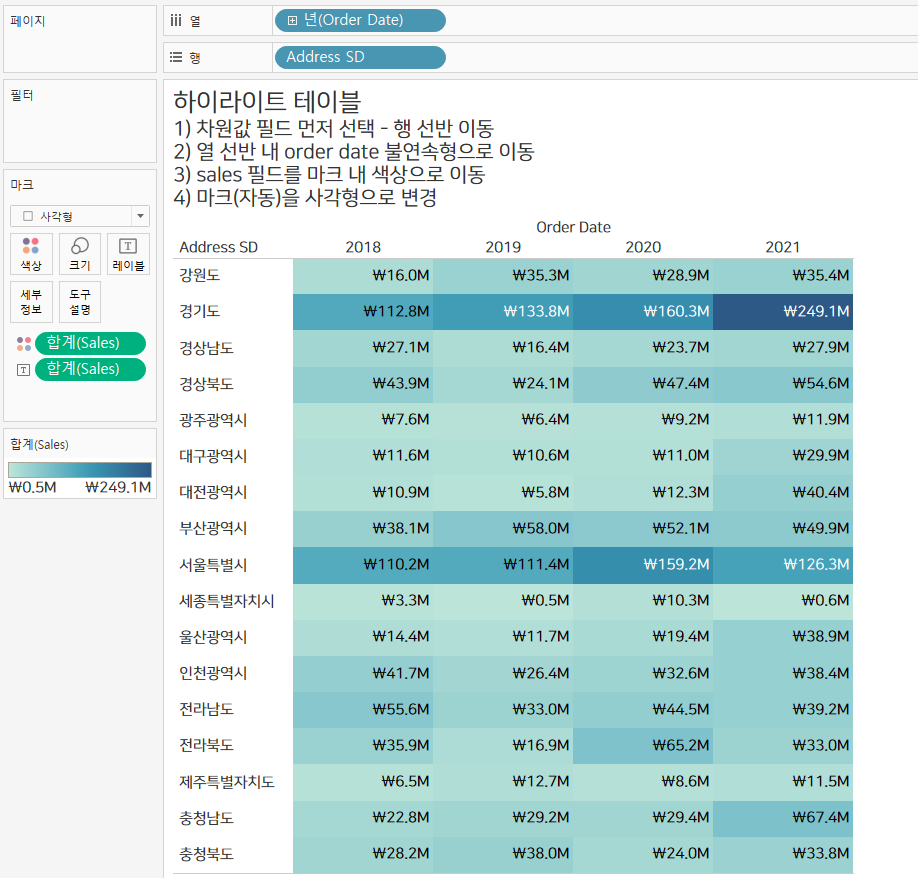
# 도넛차트
- 태블로 내 도넛차트로 바로 표현해 주는 기능은 없으며, 파이차트를 이용하여 도넛차트 구현해야 함
- 도넛차트 구현까지 절차가 많은 편이며, 아래 기술할 절차 중 누락되거나 잘못 설정할 경우, 잘못 구현될 수 있음
- 상세 절차는 이미지 아래 더보기 참고
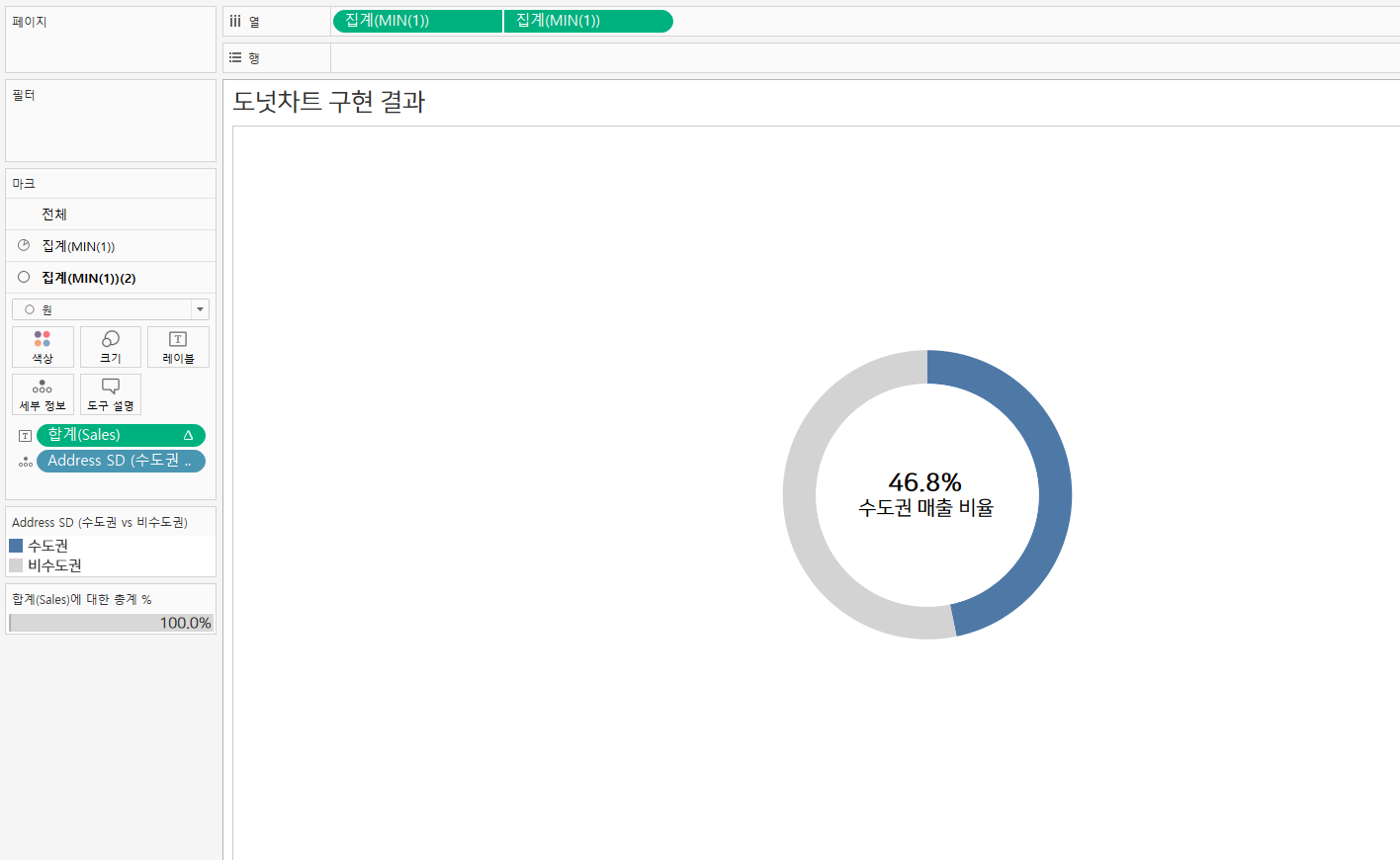
[ 도넛차트 구현 절차 ]
1) 파이차트 생성하기(표현방식 또는 마크 변경)
2) 행/열 선반 중 MIN(1) 생성
- 가운데 라인 생성됨
3) ctrl 누른 상태로 집계(MIN(1))을 하나 더 만들어줌
- 동일한 선반 내 크기 임의 조정
4) 복사된 집계(MIN(1))(2))를 클릭 후 추가 편집
- 마크 내 색상 필드 외 불필요한 필드 제거
- 마크 내 파이차트를 원으로 변경(개체 수 2개)
- 크기는 적당히 조절함
5) 복사된 집계(MIN(1))(2)) 이중축 설정
- 색상 설정된 필드를 세부정보로 변경(색상 진회색 자동 변경됨)
- 색상 → 흰색으로 변경
- 축 동기화 설정
6) 1~5번 절 차 기반 도넛차트 구현 완료
- 비율 순서는 아래위로 조정만 해줘도 바뀜
- 복사된 집계(MIN(1))(2)) 내 sales 필드를 레이블로 이동(이후, 서식 수정)
- 가운데 맞춤 후, 마우스 우클릭 → 마크레이블 → 항상 표시
- MIN(1)으로 생성된 가운데 라인 제거 : 서식 → 라인 → 열 → 격자선 '없음' 설정
# 지도
- 사용 데이터 내 위/경도 필드가 존재하면 태블로 내 자동으로 지도 구현해 줌
- 단, 지도에 표현할 필드 데이터는 아래 이미지처럼 지구본 형태의 '지리적 역할'이 설정되어 있어야 함

※ 만약, 위/경도 데이터가 있어도 데이터 타입이 숫자 또는 문자 등, 다른 형태일 때는 지도 구현 불가(사전 확인 필수)
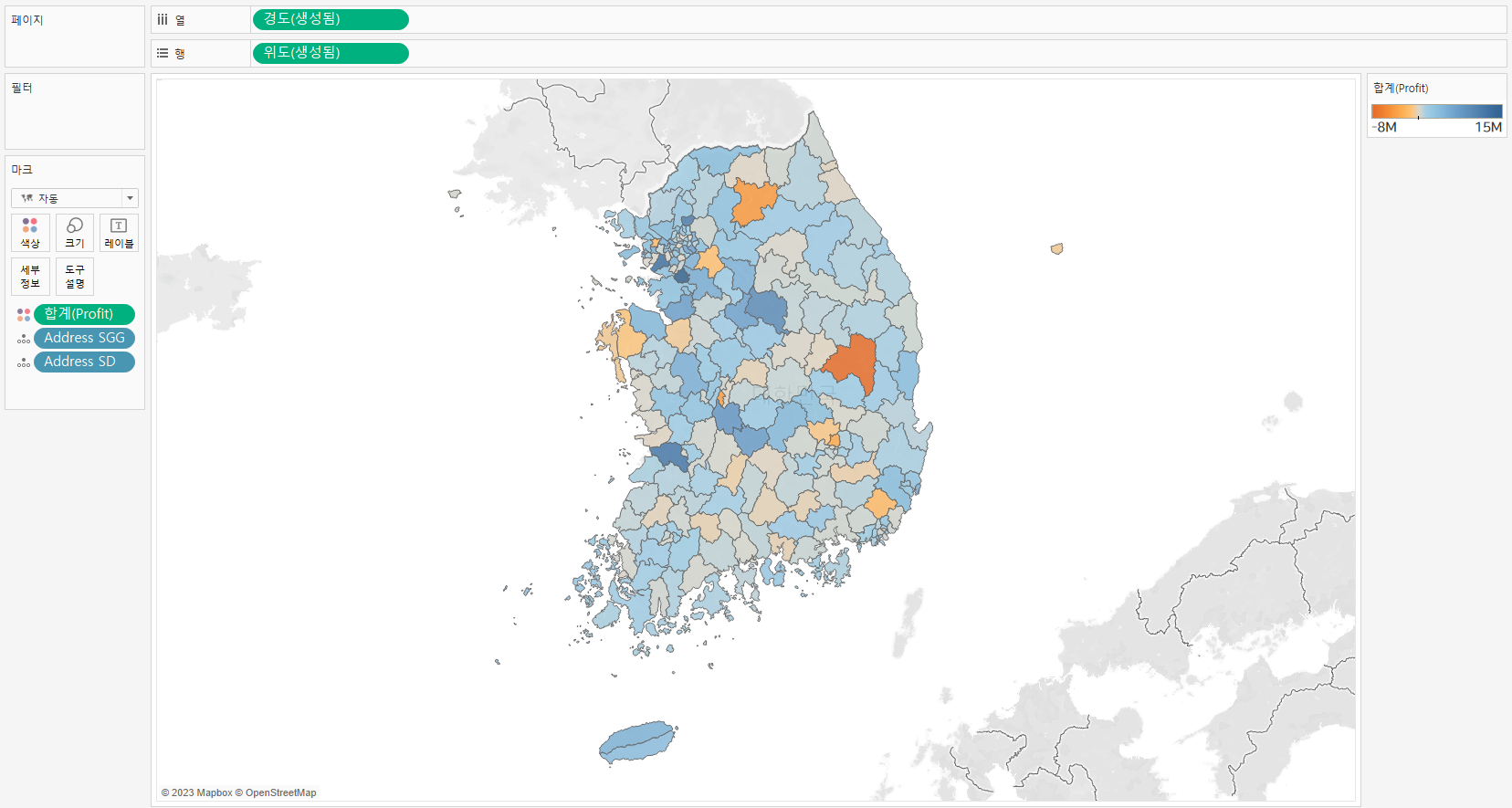
# 결합축 차트
※ 결합축의 경우, 아래 절차 기반 차트 구현됨
* 아래 이미지 기준, Profit Ratio & 평균 Discount 라인 차트는 이중축 기능을 사용하지 않고 구현
1) 행/열 선반에 위치한 상태에서 이중축처럼 설정할 두 번째 측정값을 평균 Discount 내 이동
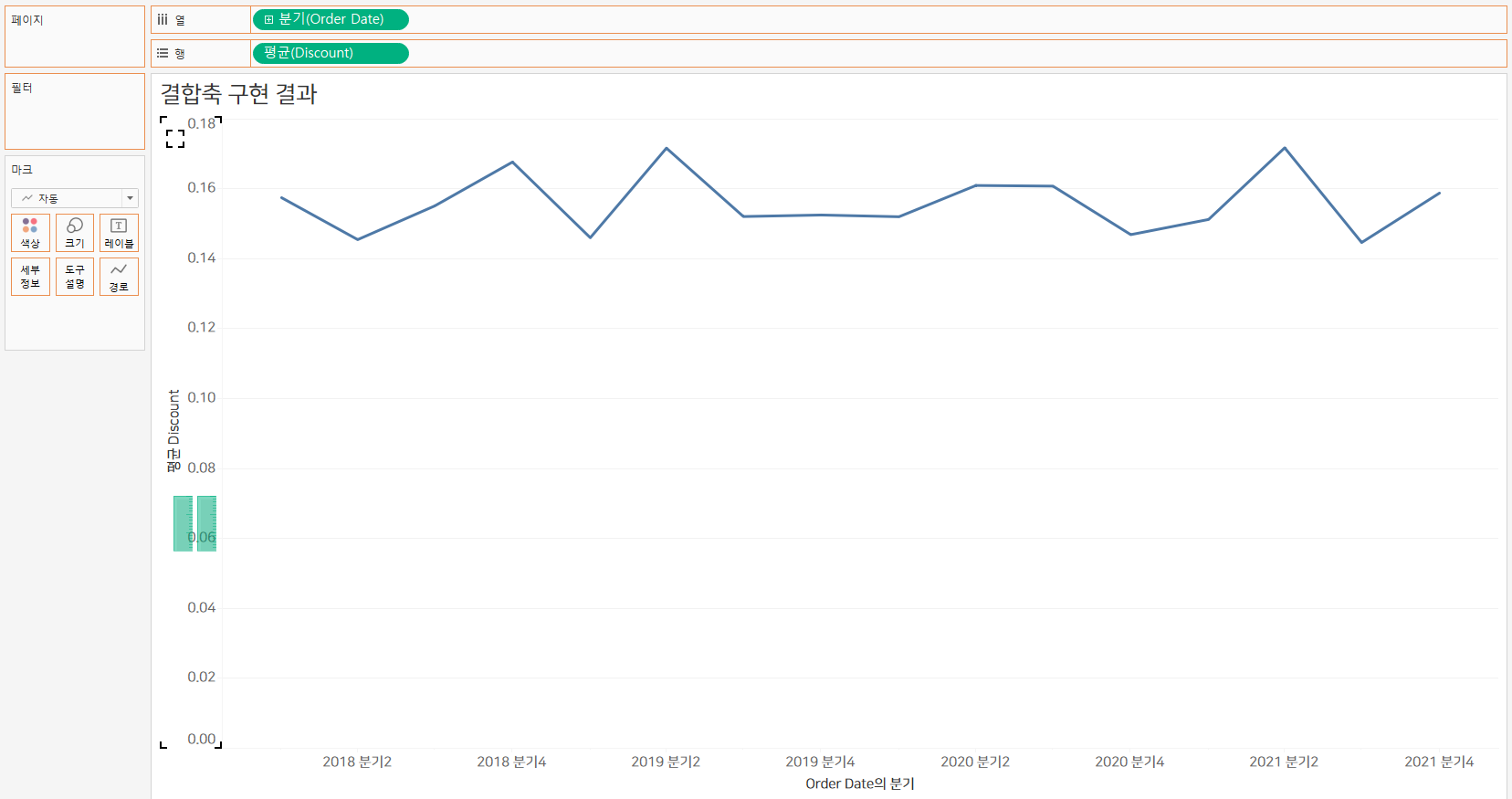
2) 드래그 앤 드랍으로 두 번째 측정값 필드 이동 시, 아래와 같이 구현됨
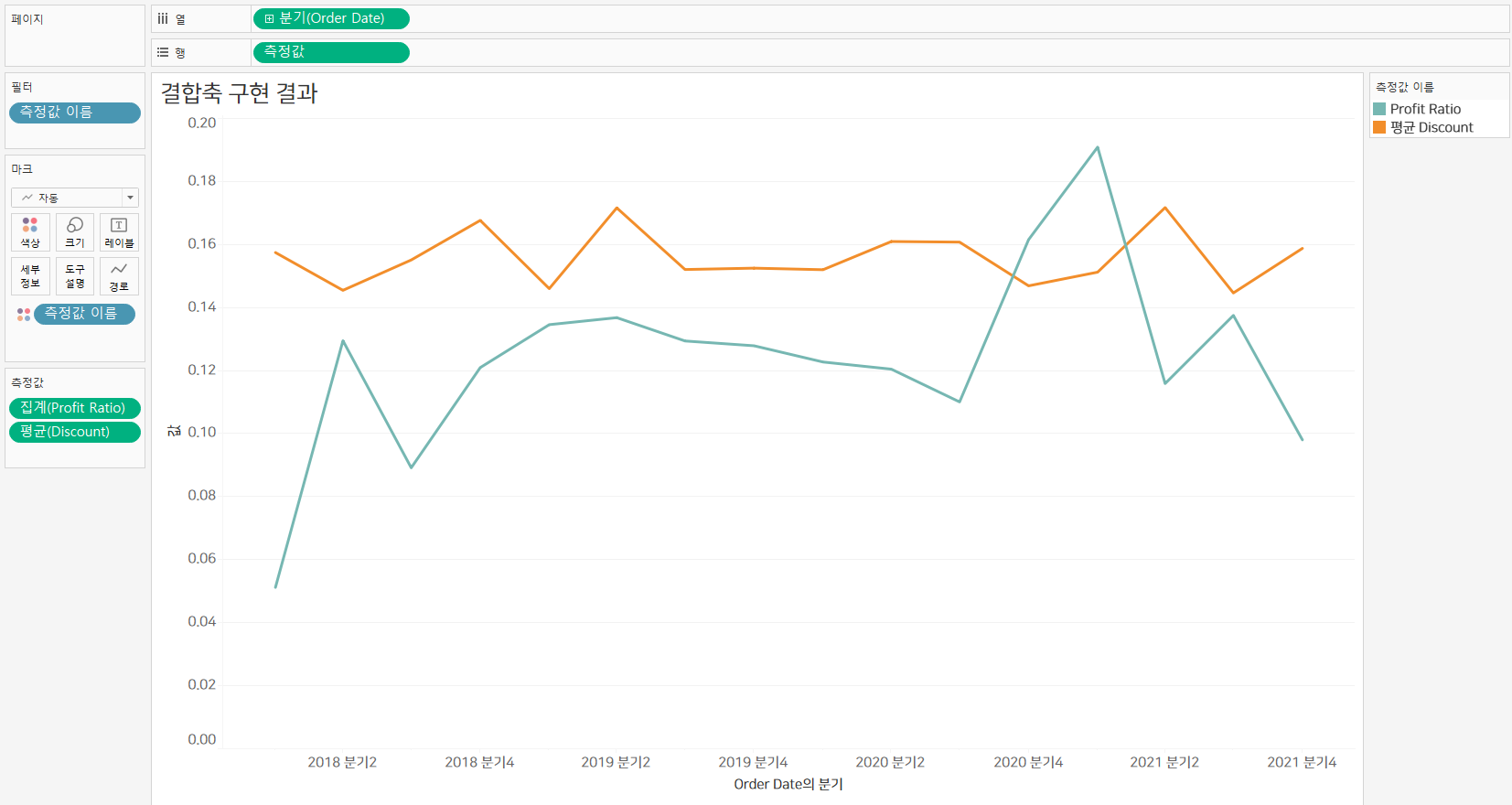
3) 이중축으로 설정할 세 번째 측정값 필드를 행 선반 이동(이미지 기준, Sales)
- 이중축 설정을 통해 아래와 같이 구현해 줌
- 만약 라인차트 및 Bar 차트 위치가 아래 이미지와 다르게 나올 시, '합계(Sales)' 필드를 측정값 앞으로 이동
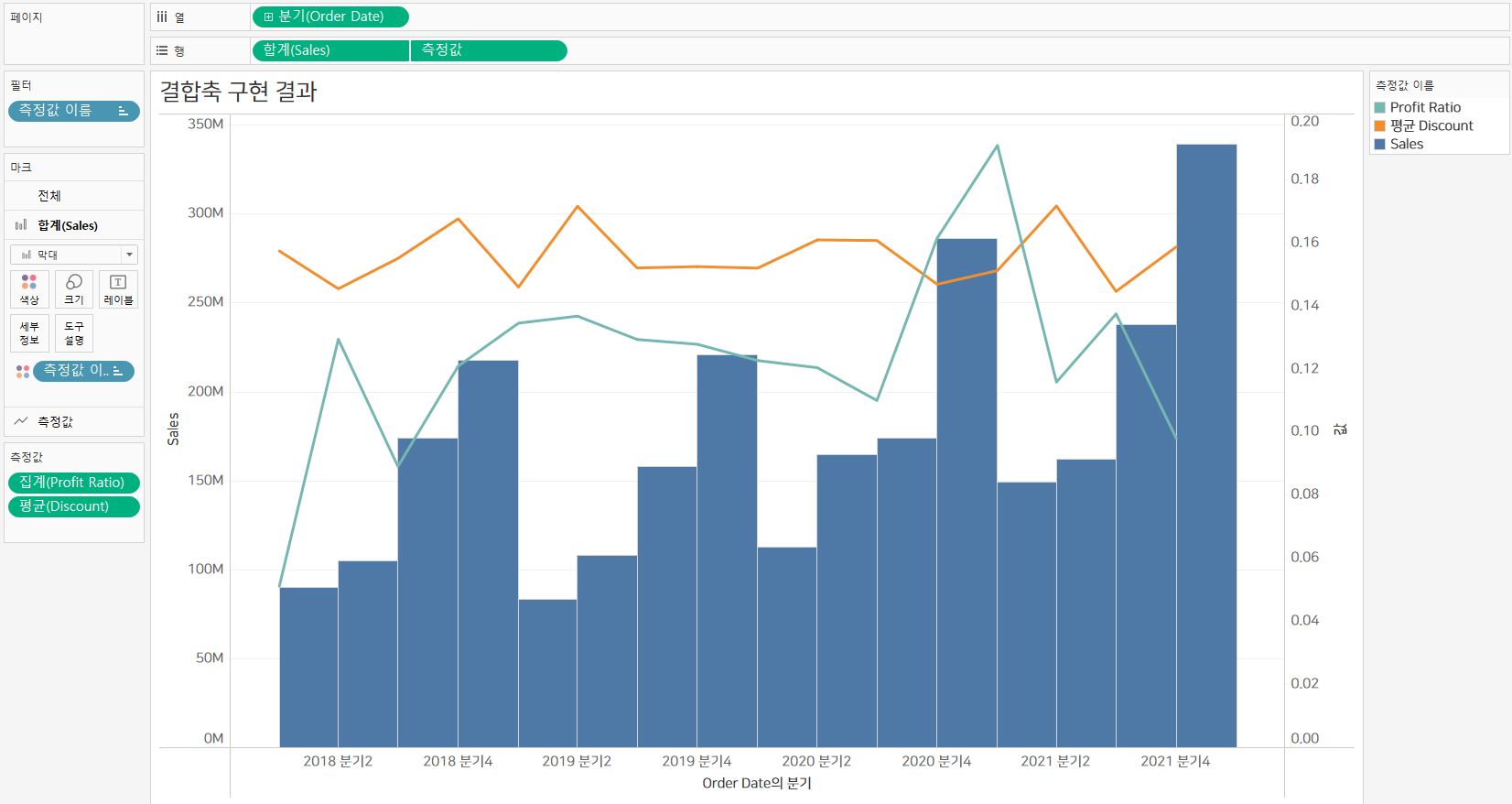
2. LAST 함수 사용하기
# 구현 예시(KPI 카드 만들기)
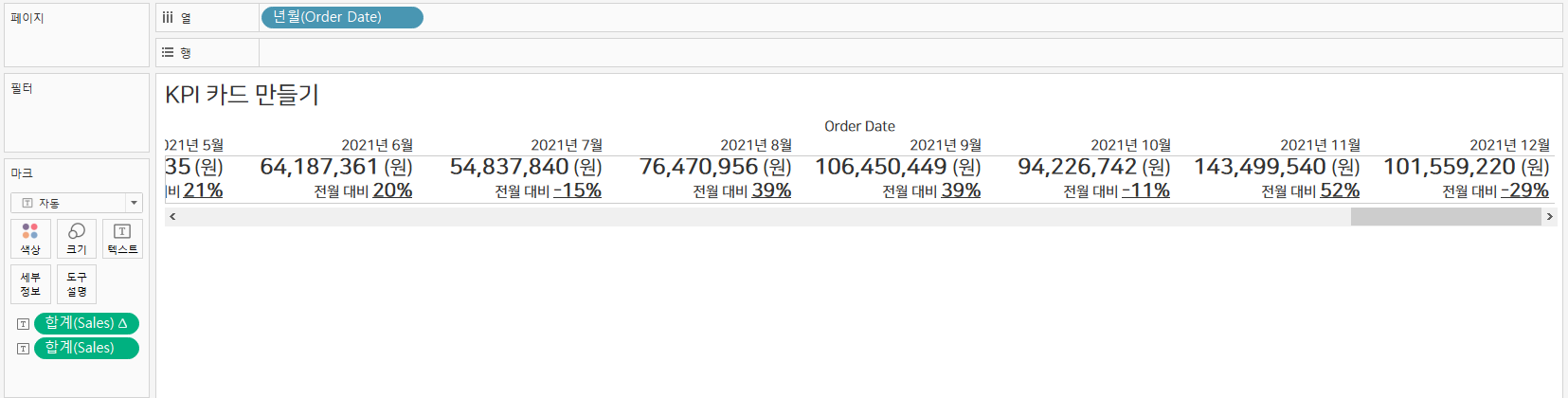
- 계산된 필드 만들기 → LAST()
> 필터 → LAST 필드 이동 → 최소 & 최대 '0' 설정
- 상기 절차 정상 수행 시, 아래 이미지와 같이 년월 기준 가장 마지막 년월인 2021년 12월 데이터만 표현됨
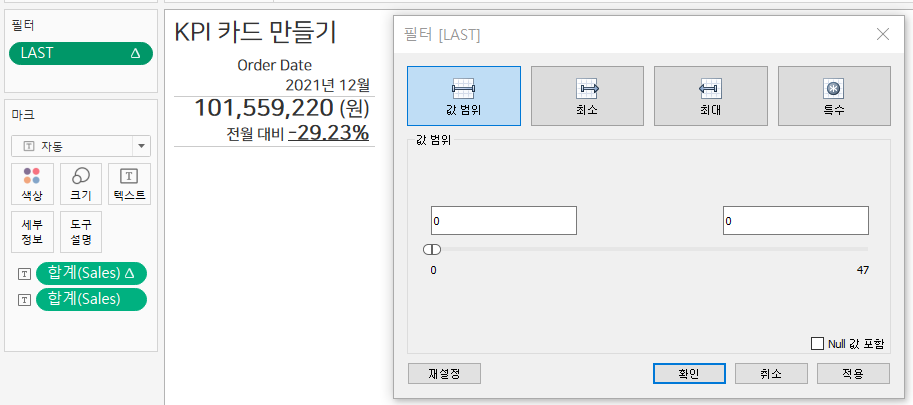
- 이와 같이 LAST 함수를 이용하여, 전년동월, 전월, 당월 데이터를 함께 조회하는 것도 가능
> 계산된 필드 만들기 → 계산 1
> 입력계산식 : LAST() = 0 OR (당월)
LAST() = 1 OR (전월)
LAST() = 12 (전년 동월)

정리하고 나니 그동안 배운 게 정말 많네요...
대체로 나중에 복습했을 때 다시 따라 하기 위한 용도로 일부만 다룬 것인데도 적고 보니 양이 꽤 된다는 게 체감됩니다..ㅎㅎ
파이널 프로젝트 진행기간이라 정신없긴 하지만 복습 겸 하나하나 따라 했더니 헷갈렸던 부분들도 정리되는 느낌입니다
이제 정말 끝이 머지않은 만큼 남은 기간도 파이팅입니다-!

'부트캠프 > [패스트캠퍼스] 데이터분석 9기' 카테고리의 다른 글
| 패스트캠퍼스 데이터분석 부트캠프 파이널 프로젝트 (0) | 2023.10.09 |
|---|---|
| 패스트캠퍼스 데이터분석 부트캠프 미니 프로젝트 후기 (0) | 2023.10.02 |
| 패스트캠퍼스 데이터분석 부트캠프 과정 중간 회고 (0) | 2023.09.16 |
| 패스트캠퍼스 데이터분석 강사 & 멘토 후기 (0) | 2023.08.25 |
| [부트캠프] 데이터분석 학습일지 10주차 (0) | 2023.08.24 |