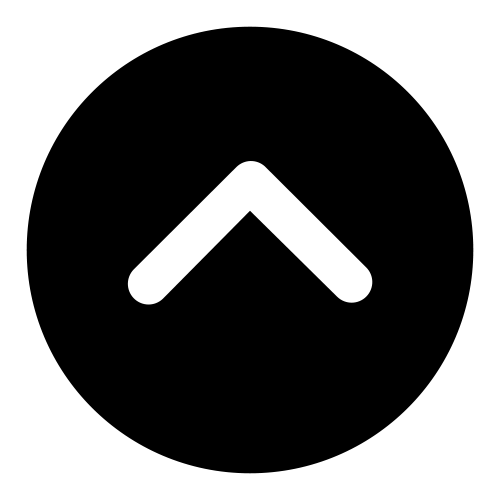| 일 | 월 | 화 | 수 | 목 | 금 | 토 |
|---|---|---|---|---|---|---|
| 1 | 2 | 3 | 4 | 5 | ||
| 6 | 7 | 8 | 9 | 10 | 11 | 12 |
| 13 | 14 | 15 | 16 | 17 | 18 | 19 |
| 20 | 21 | 22 | 23 | 24 | 25 | 26 |
| 27 | 28 | 29 | 30 | 31 |
- 데이터분석취업
- 패스트캠퍼스부트캠프
- sql강의
- 부트캠프
- 데이터분석가
- 데이터분석
- 국비지원교육
- 코딩연습
- shp
- SQL
- 아나콘다
- 국비지원
- Programmers
- bigquery
- mysql
- 패스트캠퍼스
- Python
- 데이터분석부트캠프
- 프로그래머스
- qgis
- 국비지원취업
- 코딩테스트
- 패스트캠퍼스기자단
- 학습일지
- 코테문제풀이
- K디지털기초역량훈련
- 패스트캠퍼스데이터분석부트캠프
- 코딩테스트문제풀이
- 내일배움카드
- WSL
- Today
- Total
데이터 리터러시를 위한 발자취
[QGIS] 투명 백그라운드 설정하기 본문
오늘은 QGIS에서 투명 백그라운드 설정 및 이미지 추출하는 방법을 다뤄보려고 합니다.
저는 주로 분석 결과 기반 보고서 작업할 때 캡처도구를 통해 이미지 캡처하는 방법을 이용했었는데요.
하지만 캡처도구로 캡처하면 지도 외 흰색 백그라운드까지 포함되고, 캡처도구의 위치가 잘 맞지 않으면 자를 때마다 미묘하게 위치가 다르게 캡처되서 불편했었습니다.
포토샵을 사용해본 적도 없어서 투명 백그라운드로 만들려면 약간의 수작업을 들이곤 했었습니다.
그러다가 찾아낸 QGIS에서 바로 투명 백그라운드 설정 및 캡처이미지의 위치 변동 없이 깔끔하게 추출하는 방법이 있어서 공유할까 합니다.
설명이 길어질 수 있어 절차만 우선 간략하게 정리해보겠습니다.
사용한 QGIS 버전은 3.16-Hannover을 사용했는데 3.0 시리즈의 버전이라면 아마 큰 변동없이 적용될 것입니다.
- 배경색상 투명하게 설정하기
- 1) 프로젝트 - 속성 - 기본스타일 - 프로젝트 색상 Click
- 2) 우측 ➕ 버튼 Click
- 3) 색상선택 탭에서 불투명도 0%로 설정 후 현재색상 추가(➕) 버튼 Click
- 4) 색상 추가 확인 후 적용 버튼 Click

- 5) 프로젝트 - 속성 - 일반 - 일반설정 - 선택색상 및 배경색상 - 투명색으로 설정하기

2. 이미지 내보내기
- 1) 프로젝트 - 가져오기/내보내기 - 지도를 이미지로 내보내기 Click
- 2) 원하는 이미지 축척, 해상도, 산출물 너비/높이 설정하여 저장 Click
- 3) 파일형식 선택 후, 저장 Click

2단계의 설정 조건의 경우, 디자이너나 사용하시는 분의 상황에 맞게 자유롭게 변경하셔도 무방합니다.
3. 최종결과
이렇게 저장된 이미지와 투명백그라운드를 설정하지 않고 이미지 결과를 비교하면 확연한 차이를 알 수 있습니다.
아래 화면은 투명백그라운 설정 여부를 확인하기 위해 일부러 검정색 배경화면에 두 이미지를 비교해보았습니다.
- 왼쪽 이미지 : 투명백그라운 미설정 된 지도 이미지
- 오른쪽 이미지 : 투명백그라운 설정 된 지도이미지

위 방법을 사용하시면 포토샵이나 별도 툴 사용 없이 QGIS에서도 투명백그라운드 설정 후, 이미지 저장이 가능합니다.
여기서 더 응용하자면 히트맵이나 버블차트 등 시각화된 레이어 파일들도 개별적으로 이미지 내보내기가 되기 때문에 gif 파일로 만들기도 유용합니다-!
다음에 또 유용한 tip을 들고 찾아오겠습니다 :)

'데이터 분석 > QGIS' 카테고리의 다른 글
| [QGIS] 대용량 데이터 분석 시 작업속도 향상을 위한 공간인덱스 생성법 (0) | 2023.11.04 |
|---|---|
| 법정동/행정동 매칭 이슈 해결하기 (0) | 2023.05.04 |